A chi non è mai capitato di cancellare un file per errore e di svuotare poi anche il cestino su Windows? Effettuando questa operazione, vengono cancellati tutti i collegamenti esistenti tra il sistema e i punti dove è conservato fisicamente il file. Pertanto, non potremo più accedere ai file che abbiamo cancellato definitivamente anche dal Cestino: la periferica di archiviazione diviene nuovamente disponibile per la scrittura di nuovi dati, anche se questo processo non avviene in maniera subitanea. I file, infatti, sono ancora reperibili con specifici software adibiti al recupero degli stessi. Per incrementare le possibilità di ripristino dei file, è bene non scrivere sul drive che conserva i dati da recuperare, altrimenti tali chance si riducono drasticamente.
Tra i programmi adibiti al recupero dei file, menzioniamo Recuva, un tool che vi permette di recuperare i file cancellati da diversi supporti fisici, ossia da hard disk, schede di memoria, periferiche USB. I dati che possono essere recuperati possono essere documenti, immagini, musica. Per prima cosa, scaricate il programma da qui. Estraete il file di installazione dal file zip che avete scaricato in una nuova cartella che potete creare ad hoc per il programma e salvatela in un percorso sul PC a vostra scelta.
Ecco il contenuto dello zip:
- Lang;
- License.txt;
- Portable.dat
- Recuva.exe (per sistemi a 32 bit)
- Recuva64.exe (per sistemi a 64 bit)
Recuperare i file con Recuva
Dopo aver avviato il programma, si avvia in automatico una finestra Wizard che vi aiuterà nel recupero dei file accidentalmente cancellati. Cliccate su Avanti.
Scegliete nella lista che visualizzate il tipo di file da recuperare e cliccate sul pulsante Avanti:
Indichiamo al software la posizione dove era memorizzato il file cancellato, che può essere un hard disk esterno, una penna USB e così via e con il pulsante Sfoglia indichiamo il percorso specifico. A questo punto, cliccate su Avanti:
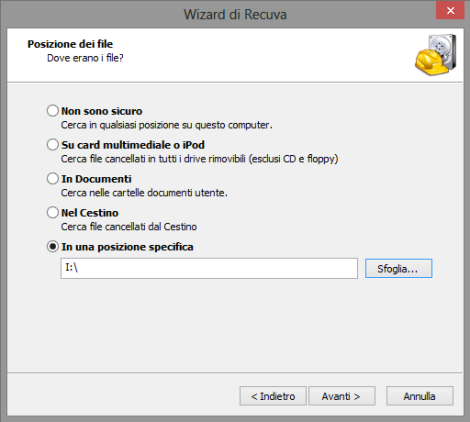
Cliccate su Avvia per cominciare la ricerca dei file. Se volete effettuare una ricerca ancora più precisa, flaggate la casella Attiva scansione approfondita, semmai in modalità normale non trovaste il file desiderato:
Seleziote il file da recuperare e premete il pulsante Recupera.
Per impostare Recuva in lingua italiana, evitate il wizard cliccando su Cancel e nella finestra principale del programma cliccate Options. Impostate Italiano dalla casella di riepilogo Language e confermate cliccando su Ok:
Recupero dei file in modalità avanzata
Nella home del programma, impostiamo il percorso o memoria di archiviazione in cui si trovava il file:
Cliccate su Scansione e aspettate che venga prodotta la lista dei file disponibili al recupero. Selezionate il file da recuperare e poi Recupera.
Possiamo cercare file specifici, con la lente di ingrandimento:
[photo credit|WinTricks]









