Ecco una guida utile per l’installazione di Windows 7. guida di installazione.
Introduzione

Installazione di Windows 7 – Passo dopo passo
Backup
Si può procedere all’installazione di Windows 7 su un computer che dispone già di un sistema operativo. In questo caso, si dovrà prendere in considerazione cosa fare con i dati esistenti sul disco. Si consiglia di cancellare completamente i dati esistenti e iniziare a pulire oppure si può optare di integrare Windows 7 nella configurazione esistente, anche come upgrade. Qualsiasi scelta si faccia, meglio assicurarsi che i file siano al sicuro e backuppati , in modo da non sovrascriverli accidentalmente durante l’installazione.
Codice prodotto
Senza di esso, non si potrà procedere all’installazione del sistema operativo.
I driver per l’hardware del computer
Non è detto che Windows 7 abbia i driver per tutti gli hardware. Pertanto, assicuratevi di avere a disposizione i driver prima di iniziare l’installazione. I driver vengono solitamente forniti su CD / DVD del produttore con l’hardware appena acquistato. In alternativa, è possibile anche scaricarli dai siti web dei fornitori ufficiali.
Avviare il sistema dal DVD di Windows 7
Inserire il vostro DVD di Windows 7 nel lettore DVD e avviare il pc. Il computer deve essere configurato per l’avvio da DVD. Ciò viene fatto tramite BIOS. Nella maggior parte dei computer, al menu del BIOS si può accedere premendo i tasti F2 o Canc mentre il computer si avvia.

Una volta completata questa fase, Windows 7 inizierà a caricarsi. L’immagine sotto vi fa capire se state procedendo per il verso giusto:

Dopo pochi istanti, si raggiunge il menu di installazione. Il primo passo è quello di scegliere la lingua e la tastiera.

Ecco che vi ritrovate sul meno dell’installazione:

Il passo successivo è quello di accettare il contratto di licenza.

Decidete se aggiornare un’installazione esistente o eseguire un’installazione personalizzata (Custom/advanced) per la creazione di una nuova copia di Windows.

Partizionamento
Il passo successivo è quello di scegliere dove si desidera installare Windows 7. Questa è probabilmente la parte più importante di tutta l’installazione, quindi bisogna stare molto attenti alle scelte che si fanno.

Può capitare di avere altre partizioni dalle precedenti installazioni oppure delle configurazioni personalizzate: gli utenti meno esperti possono semplicemente evidenziare lo spazio non allocato e fare clic su Avanti. Il layout di partizionamento verrà creato in automatico.

Ora avete la possibilità di creare nuove partizioni, formattare con un filesystem, modificare la dimensione della partizione esistente o eliminarle. Creeremo una nuova partizione. Secondo i requisiti di sistema ufficiali, Windows 7 ha bisogno di 16GB di spazio libero. Tuttavia, ne bastano anche meno. Lo spazio minimo consigliato per una partizione in cui si desidera inserire Windows 7 è 10350MB. Solo per vostra informazione, ecco un frammento di ciò che accadrebbe se si tenta di installare Windows 7 su una partizione che non soddisfa il limite di dimensione minima prevista:
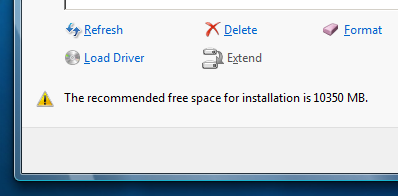
Questo non significa che l’installazione non avrà successo. Potrebbe, ma perché rischiare?
Create una partizione di 14 GB:
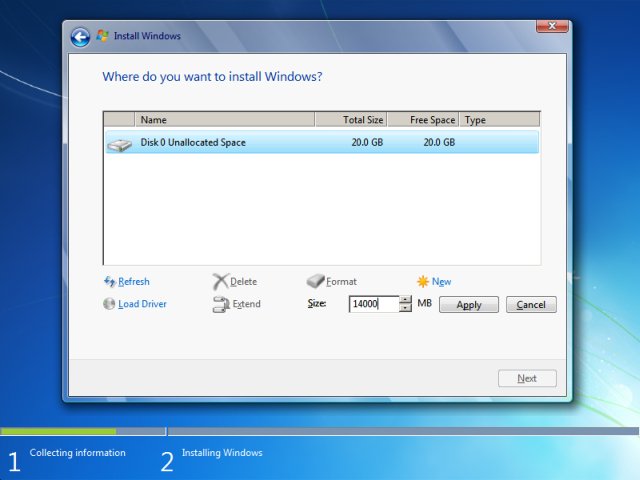
Windows 7 installer ora vi dirà che sarà necessario creare una partizione aggiuntiva per i file di sistema principali.

Ecco quanto visualizzerete:

Ora abbiamo una partizione di sistema e una partizione primaria, più spazio libero. In termini puramente tecnici, ci sono solo due tipi di partizioni: primaria e logica. La suddetta partizione è una partizione primaria. In totale, ci possono essere solo fino a quattro partizioni primarie su un disco fisico. Windows 7, di per sé, crea e utilizza almeno due partizioni primarie. Questo significa che se vogliamo avere più di due installazioni di Windows 7, non abbiamo abbastanza partizioni disponibili.
Raccomandazione:
Utilizzare un strumento di terze parti di partizionamento per creare il layout della partizione in anticipo. Questo vi permetterà di inserire i file di Windows 7 su una partizione logica, evitando di sprecare partizioni primarie con dati non di sistema. Se state usando solo Windows 7 per creare un layout partizione del sistema, allora si dovrebbe creare solo una partizione con una dimensione sufficiente per contenere i dati dei file di Windows 7 e nient’altro.

Iniziare l’installazione
Evidenziare la partizione creata e fare clic su Avanti. Windows 7 verrà installato in questa partizione. A seconda del vostro hardware, la procedura può richiedere un certo tempo.

Durante l’installazione, il computer viene riavviato diverse volte.
Impostazioni utente
Alla fine, vi verrà chiesto di fornire il nome utente e un nome per il computer. Si dovrà anche proteggere con password l’account, magari con una password sicura.


Attivazione
Il passo successivo è quello di attivare Windows. Prendete la chiave e digitare in tale spazio:

Aggiornamenti
Vi verrà chiesto di configurare gli aggiornamenti. È possibile scegliere le impostazioni desiderate. Tuttavia, vi consiglio di configurare questa scelta in seguito, dopo che Windows 7 è installato e funziona correttamente. Pertanto, scegliete Richiedi in seguito:
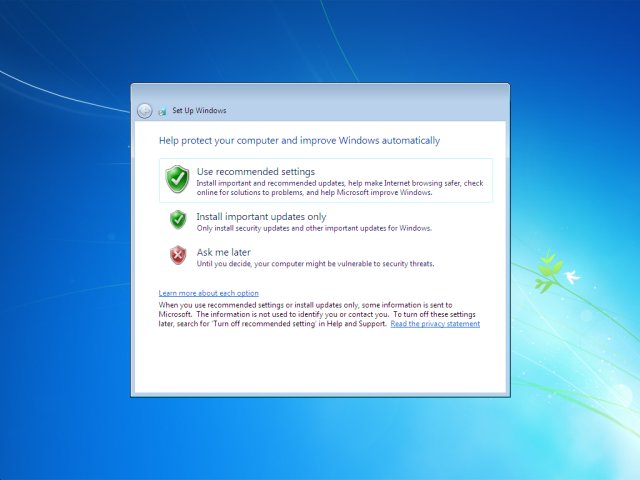
Fuso orario
Configurare il fuso orario:

Posizione
La tua posizione determinerà le impostazioni del firewall per Windows 7. Avete tre scelte: rete domestica, lavoro o pubblica.

Congratulazioni, avete appena installato Windows 7.

